Data Import / Export
Export Results to Dataflow
Select this option to export results to Planning Space Dataflow through the Dataflow Export Wizard. The Wizard enables many different export options: you can either export a selection of the model results as a single Dataflow document, or different assets (facilities, reservoirs, wells) as separated documents in Dataflow.
To use this option, you need to Enable Planning Space Link (providing URL, username and password) in Tools > Option > User Settings.
Express Export Results to Dataflow
Select this option to export results to Planning Space Dataflow without all the details required by the Dataflow Export Wizard. The Express Export publishes only one document for the whole model, and lets you select which variables to export using a mapping table.
To use this option, you need to Enable Planning Space Link (providing URL, username and password) in Tools > Option > User Settings.
Export Simulation Data
Select this option to export all simulation data (both results and all object histories) to a standard plain text format that can be read by any Data Visualization or Database application.
PetroVR provides two alternative formats: Comma Separated Values (CSV) and JSON. Together with each of these formats, a Power BI template is provided. Use these templates both as a documentation source on the structure of the two formats, and as an actual tool to look at your model results and graphs. The two templates automatically read the files contained in their folder, in such a way that you can export your model and then open Power BI to look at the data just exported.
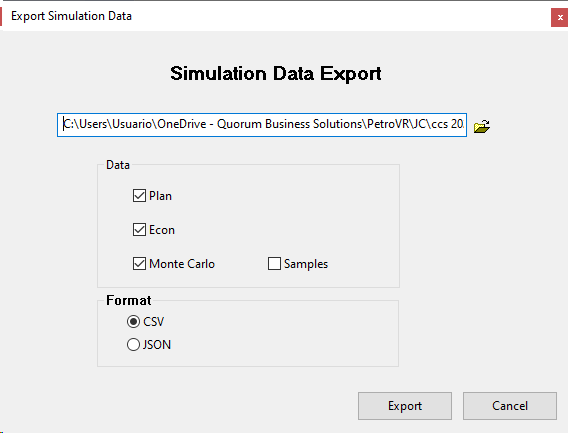
The Simulation Data Export is available both for Plans and Scenarios and includes the data necessary to reproduce all the reports and graphs available in PetroVR for both Deterministic and Monte Carlo runs.
 Import Wells from Database and
Import Wells from Database and  Import Wells from Aries
Import Wells from Aries
Use this option to import well data from an Aries database using Open Database Connectivity (ODBC). See Importing Wells from Databases.
 Import from Val Nav
Import from Val Nav
Select this option to import well data from a Value Navigator project exported as an .xml file.
The import wizard consists of two steps. In the first screen select the .xml file to be imported (you can drag-and-drop from the Windows Explorer) and the general settings:
- New PetroVR project: Create a PetroVR project where the data will be imported.
- Current PetroVR project: Add to the data to the currently open PetroVR project. Wells with identical names (well & reservoir) are updated with the new data.
- Plans: Filter wells to be imported by Plan. This will impact only the production forecast.
- Reserves Categories: Filter wells to be imported by Category. This will impact only the production forecast.
In the second screen of the wizard select which data will be imported:
- Import Wells: Add new wells to the target PetroVR project. This will also create a generic facility to which all the new wells will be connected, and also reservoirs not already defined in the PetroVR project. If unchecked, the wizard will only update existing wells with new data.
- Import Forecasts: Import Val Nav forecasts as PetroVR well performances. Val Nav multi-segment forecasts are represented by Well Decline Manipulation jobs.
- Import Production Data: Import production history as user-defined variables representing the cumulative production of the well for each fluid.
- Create drilling jobs: Create drilling jobs for all new wells, grouping wells with the same starting date under the same drilling job. Existing drilling jobs will be modified with the new dates only if all their members are updated from Val Nav; if not, those wells that have a new date will be removed and assigned to the corresponding new jobs.
In summary, after the import is completed the Tree View will be populated with the following new/modified objects:
- New reservoirs if necessary.
- New/modified wells. Besides performance data, the following inputs are always imported: Reserves, Initial Rate, Economic Limit, Well ID and location coordinates.
- Generic facility to have the new wells connected and ready to produce.
- New Drilling and Decline Manipulation jobs if necessary.
The Val Nav import tool currently supports only main fluids (oil, gas, water), not components.
Since PetroVR imports Val Nav parameters rather than results and then runs its own simulation, differences in the respective ways PetroVR and Val Nav process the data may then result in minor variations in the results. For example, the fact that PetroVR takes into account the Economic Limit of individual wells separately may impact the production of the last period since the well will be abandoned the moment the limit is reached.
 Excel Data Import Wizard
Excel Data Import Wizard
This option allows you to create an Excel template for data import from Excel to PetroVR and subsequently populate the template to automatically import Excel data and create PetroVR projects. Options are:
- Create an Excel Datasheet for data import: Follow the instructions to select the PetroVR output parameters and output headings and values in separate rows to Excel.
- Edit a previously created Excel Datasheet structure: Follow the instructions to edit the PetroVR output parameters.
- Import data from and existing Excel Datasheet: Follow the instructions to select the input sheet and automatically populate the current PetroVR Plan model with data.
See further under Communication with MS Excel.
 XML Import / Export
XML Import / Export
Allows you to create an XML document containing PetroVR parameters and import data from an XML document. See the XML-Based Import / Export section for more information on the schemas.
 Import VIP Well Summary
Import VIP Well Summary
Production data can be read from a VIP file (only plain text .sss format supported). The file must conform to the following format specifications:
- It must contain the TIME (unit: days) keyword, which can be replaced by DATE.
- For production wells, it must contain one or more of the following: NAME, CUM PRD OIL (bbl), CUM PRD GAS (M scf), CUM PRD WTR (bbl), CUM INJ GAS (M scf), CUM INJ WTR (bbl).
- The order for keywords is not strict. Blank lines and other keywords will be ignored.
It is advisable not to use any word processing tool other than plain text editors (e.g. notepad) to open and save the file.
 Import Eclipse Well Summary
Import Eclipse Well Summary
Both production and injection profiles can be read from Eclipse output (only plain text .rsm format supported). The file must conform to the following format specifications:
- It must contain the TIME (unit: days) keyword, which can be replaced either by DATE, YEARS or DAY+MONTH+YEAR.
- For production wells, it must contain one or more of the following: WOPT, WGPT and WWPT. For water injection use the keyword WWIT and for gas injection WGIT. PetroVR recognizes here the following units: SM3 (= m3), STB (= bbl), MSCF (= M scf), MSTB (= M bbl), MMSCF (= MM scf).
- Well names are matched against those of existing wells, replacing performance data when an exact match is found.
- The order for the keywords is not strict. Titles, blank lines and other keywords will be ignored.
It is advisable not to use any word processing tool other than plain text editors (e.g. notepad) to open and save the file.
 Import Well Data
Import Well Data
Generic comma separated values files (.csv) with well production tables (such as Future files) can be imported using this option.
- The columns read from the input file are:
- EntityName
- Oil Cumulative (stb)
- Produced Gas Cumulative (kscf)
- Water Cumulative (stb)
- ProductionDaysCumulative
- EntityName can refer to a well or to a performance group. In the case of performance groups, the EntityName in the source file must be "Well Group: <name>".
- PetroVR skips over lines in the source file which do not indicate a change in the production.
- If the source file contains sections whose EntityName occurs more than once in the file, all of them will be processed sequentially and only the last occurrence will remain in the PetroVR project.
- Production data is processed in such a way that historical production is removed. If the first line of a section is greater than zero, this value is subtracted from all subsequent lines to calculate the actual production at each.
- Temporal data is also transformed as relative to the initial time count of the section.
- If a well or group with the same name and type (oil or gas) as the one you are importing already exists, its performance will be overwritten. If the well name does not exist then a reservoir with the name "Imported Wells" will be created and a well will be created with the new name and the associated well performance.
When PetroVR has to create an "Imported Wells" reservoir for a new well, it has to decide whether it is an oil or a gas reservoir depending on the type of well. The default option is oil; a gas well will be recognized as such only if its cumulative gas column (kscf) is placed before the cumulative oil, or if its cumulative oil is always zero, so you may need to adjust the imported file to make sure it is correctly imported. If PetroVR finds wells of both types, it will create two different reservoirs, "Imported Wells" and "Imported Gas Wells".
If the PetroVR model contains more than one well with the name of the performance being imported, the one located first in the Tree View will be overwritten.
Tables with adimensional values can also be imported, provided the table meets these conditions:
- In the column header of the primary fluid, the unit must be indicated as (<none>).
- The headers of the secondary fluid and water should have the corresponding cum unit.
- The last row should have the final cumulative value for water and the secondary fluid.
- For all other rows, the values are coefficients between 0 and 1, indicating the proportion of the final cum.
